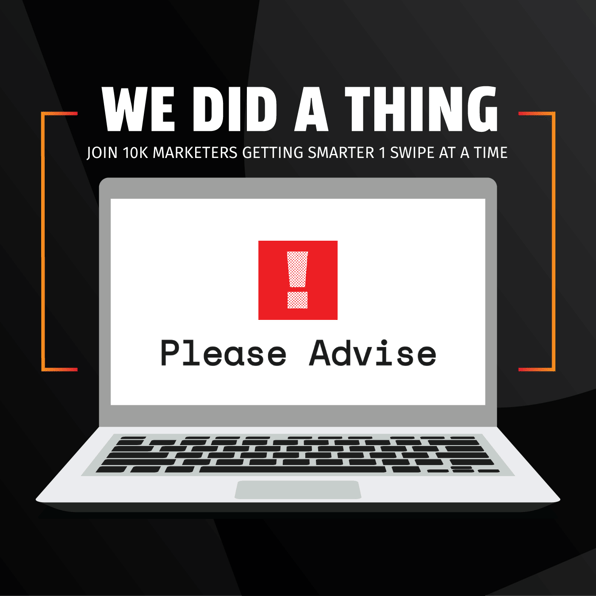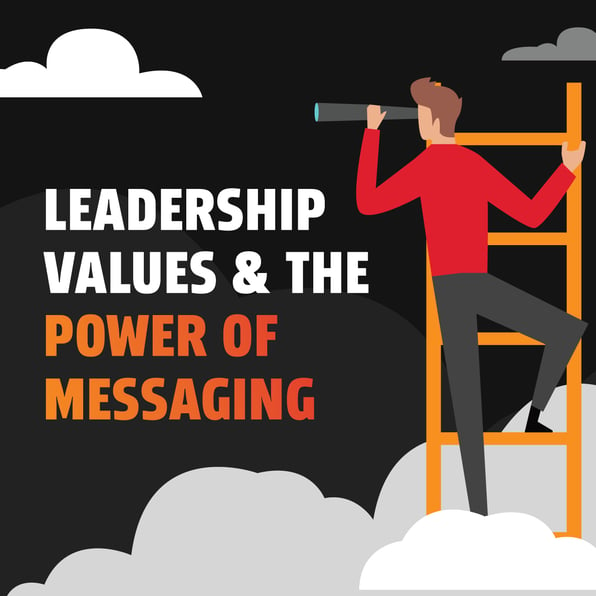Like any good HubSpot user, you’re updating your records and keeping tabs on the information your teams need to move a deal along. Yet when you check up on a record, the data you’ve stored is nowhere to be found.
You're left wondering "Why does 'Lead status' show up on contact records but not company records?" or "How come the contact property for 'Company name' is blank if I already filled out this information on the company record?"
Sound familiar? These are common and totally valid questions among HubSpot users. So what’s the solution?
First, there are some things you need to know about HubSpot.
- HubSpot stores information on different objects, all of which may intersect. These are:
- companies
- contacts
- deals
- and now, custom objects
- Associated objects do NOT automatically sync. That means an update to a company record will not be reflected in the contact records of its stakeholders.
To see certain information reflected on multiple or all associated objects, you’ll need to copy property values from one object to another.
HubSpot’s workflows tool allows you to automatically copy property values in bulk. By creating a rule that ensures the properties from your source object (like a company) will be displayed and filled out accordingly on an associated object (like the contacts associated with that company), you can let automation take over and maintain consistent data all around.
That might sound like gibberish now, but you'll be a workflow pro by the end of this post. Let’s break it down.
Table of Contents
HubSpot Properties: The Basics
Why (and when to) copy property values
Scenario 1: Lead Status
Scenario 2: Pain Point
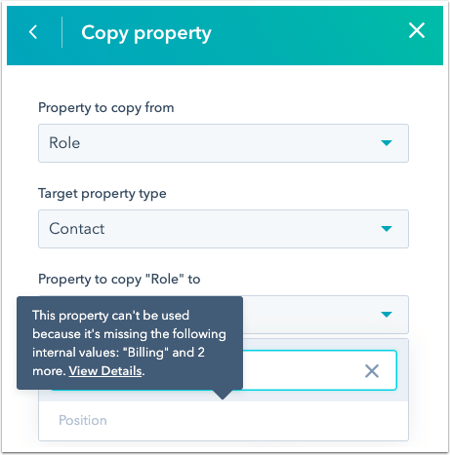
When not to copy properties
- Lead status: If you're building relationships with multiple stakeholders from the same company, having the contact's lead status copy onto the company level would undermine the varying stages of each relationship and could jeopardize your connections altogether.
- Phone number: A contact's phone number is probably different than the company's head office number.
Do you really need to copy property values?
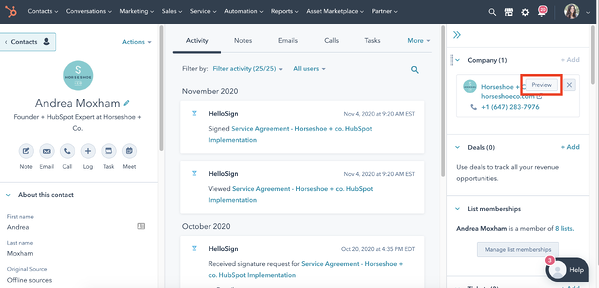
How to copy property values with a workflow
Before you get started:
To create a custom property (if you need to):
- In your HubSpot account, click the settings icon ⚙️ in the main navigation bar
- Navigate to CRM > Properties on the menu bar to the left
- Click the Create a Property button in the upper right
- Customize your property by selecting Object type and Group, then add a label and description
- Click Next
- Click the Field type dropdown menu to select a field type that is compatible with your source property, customize accordingly (ie. drop-down options should be the same)
- Click Create
Create a workflow to copy the properties from source to target:
- Go to Workflows in the main navigation and click the Create a Workflow button.
- Start from scratch and choose the record type that you wish to enrol as the workflow type, then click Next.
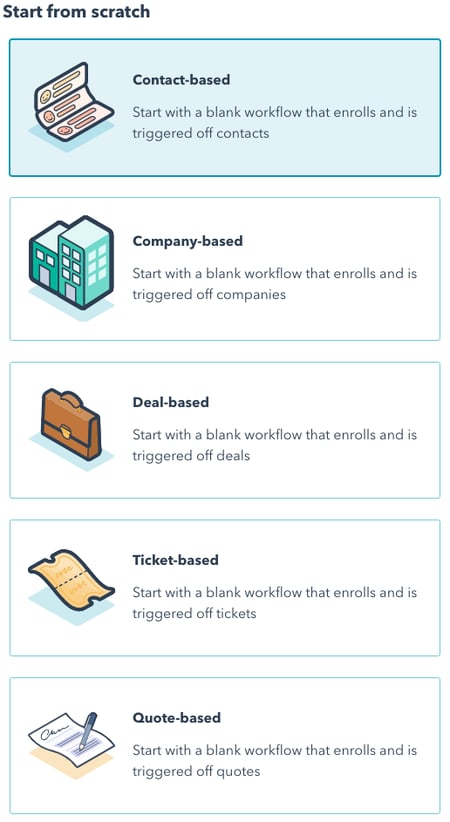
- Set the enrolment triggers. Filter by type, navigate to the property you wish to copy, then select is known. Apply filter and Save.
- To choose an action, click the + icon and under Property Management, select Copy property value. From these drop-down menus, select the Source property, the Target property type, and the target property.
Not sure what these terms mean? Go back to the basics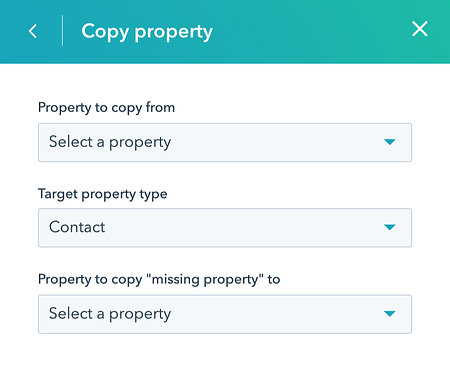
Hint: Don't see the property you'd like to select? The source property and target property field types might not be compatible. Use this guide to identify compatible field types. - Review your workflow. Decide if you wish to enrol existing contacts in the workflow - we recommend you do, but this may vary.
- Turn on your workflow.
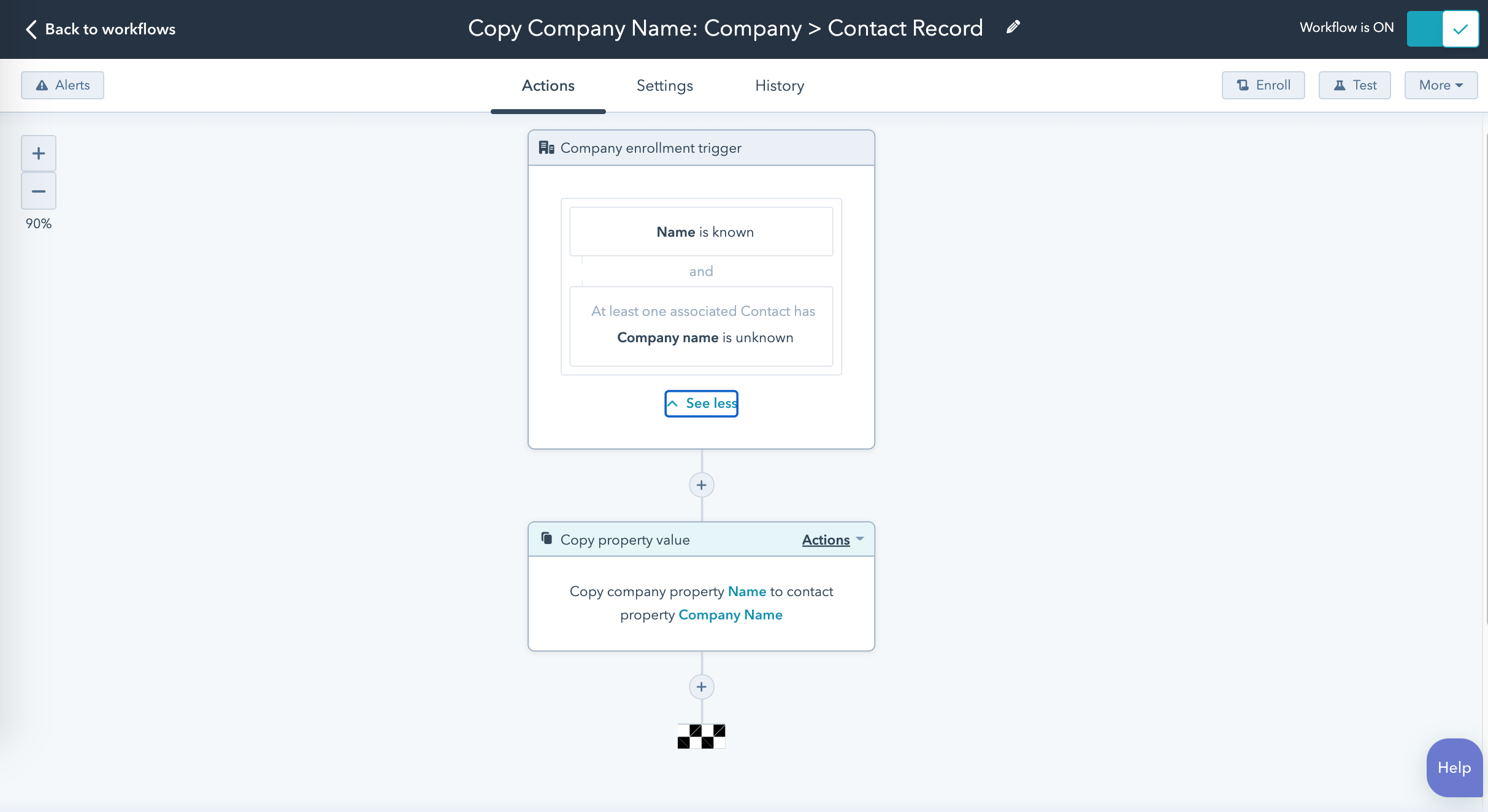
The Company name property on contact records does not automatically populate with the name of the associated company. This completed workflow is used to copy the name from the company object to the Company name property on its associated contacts.
With almost endless automation possibilities, workflows take the "ugh" out of managing your CRM data. Setting up a workflow to copy key information across associated objects will help you to keep clean, consistent records that make cross-team collaboration a cinch.