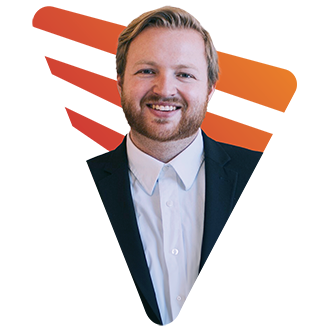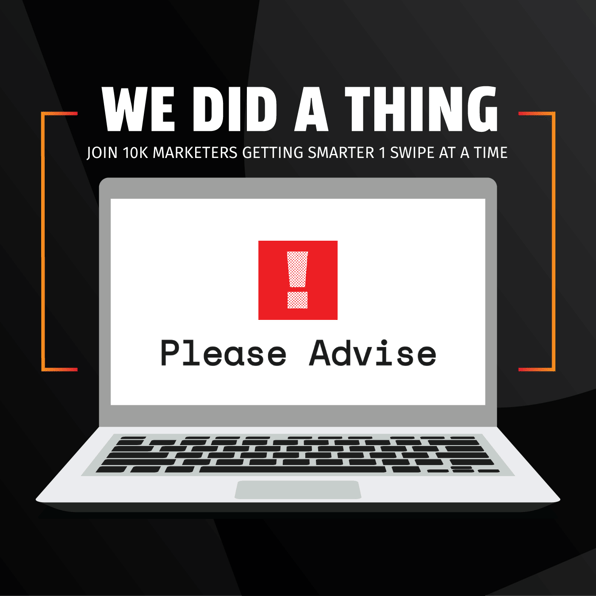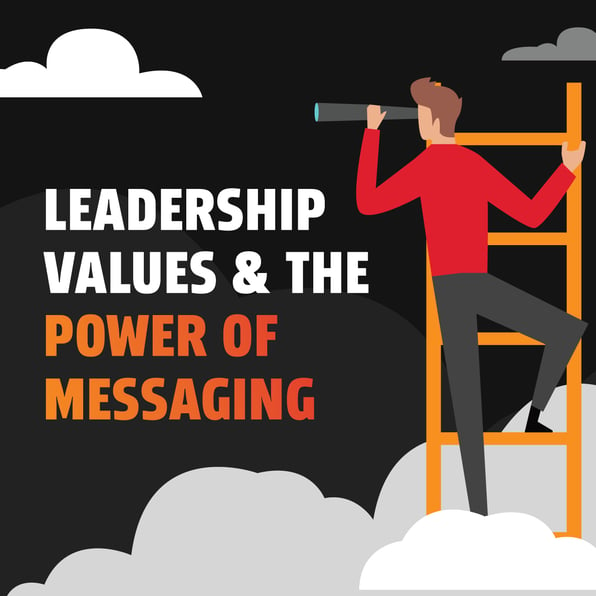See if this sounds familiar. You have a customer that has bought a machine or product from you that will eventually need replacement parts, or total replacement, due to normal wear and tear. At some point you reach out to them to check in, see if they have any other need, shoot the breeze, etc. and they mention that they just had to replace a part in the product that YOU sold them! They aren’t mad about it and just mention it in passing, but it gets the wheels of your mind turning. Why didn’t they just call me? Who did they buy the part from instead? Will they do this again in the future? How could I have avoided this?
It’s not a great feeling. Luckily, it can mostly be avoided through HubSpot’s Workflows.
What is a Workflow in HubSpot?
If you’re not familiar with workflows, let's quickly get you up to speed. Workflows are automated actions that you can build inside of your HubSpot instance in order to take actions off your team, deliver messaging at relevant times, update data, etc. Really the possibilities are limited by your imagination.
The beauty of workflows is that you don’t need to know how to code to put them together. Sure, there are options to build custom coded actions if you have the know-how, but you certainly don't need to for the majority of actions. The one I’ll walk through can be built right out of the box without any custom code.
How do Workflows Help me with my Problem?
In the example I provided above, workflows help you avoid your customers forgetting they can purchase replacement parts, maintenance parts directly, or fully new products from you in a couple of different ways - but mainly via timeliness.
Important Note: For this example, you should have products and line items configured in your HubSpot instance. There are ways to do what I’m going to suggest without those configured, but it will make your life easier if you just get those set up. Plus, as an added bonus, setting up line items and products will help you with reporting and getting a handle on your sales as an added bonus!
So now we’ve covered that important caveat for this example, let’s get into the nitty gritty.
First, you’ll want to create a blank deal based workflow. This will allow you to configure your trigger criteria to reference line items. Once your blank workflow is created, you’ll want to pick the trigger enrollment type “when filter criteria is met”. Then change the “Filtering on” option to “Line Item” and pick the line item in particular you want to reference.

After that, you should add in the appropriate “Closed Won” stage in the Deal pipeline you want to reference as an additional filter in the same group. Then save your selection.
The next step is setting your delay. This should be done based on the suggested maintenance or product life cycle of the line item you picked in the trigger.
Under the “browse all actions search bar you’ll see a “Delay” option. Add that into your workflow and select the appropriate delay time based on a set amount of time.

Once your delay is set you have a few different options for communication. You could enroll the contact associated to the deal into a sequence based on their association label to the delay. Or you could send a marketing email to contacts. You can also just set up a task and assign it to the deal owner (or someone else) to follow up with a contact - which is what I did in the example.

It’s a pretty straightforward workflow. It’s not flashy. It’s only three steps. But setting up simple automation like this allows you and your team to get quick wins and increase the LTV of your accounts while delighting your customers with helpful interactions.
If you’re interested in exploring how automations can help you supercharge your business and increase your revenue, get in touch!